10 مشاكل وحلول شائعة للكمبيوتر الشخصي
تنشأ مشكلات الكمبيوتر الشائعة بسبب بعض الأعطال الصغيرة سواء في
البرامج أو الأجهزة.
غالبًا ما تكون حلولهم سهلة التطبيق.
نحن جميعًا نواجهها في حياتنا اليومية عند استخدام جهاز كمبيوتر.
لذا لا داعي للذعر. في مقال اليوم ، سأشير إلى أهم 10 مشكلات شائعة في الكمبيوتر وكيفية إصلاحها بنفسك.
10 مشاكل وحلول شائعة للكمبيوتر الشخصي
1. الكمبيوتر لا يعمل
ربما تكون هذه هي المشكلة رقم 1 التي يواجهها الكثير منا. لفهم هذه
المشكلة ، يمكنك مقارنتها بجسمنا البشري. عندما نمرض ، غالبًا ما نصاب بالحمى. إنها آلية الجسم لمحاربة العدوى.
بالطريقة نفسها ، عندما يواجه الكمبيوتر أي مشكلة ، لن يتم تشغيله
عادة حتى تصلح ذلك. هناك مئات الأسباب لعدم بدء تشغيل جهاز الكمبيوتر. يمكن أن تتراوح
المشكلات من فشل مزود الطاقة إلى الإصابة بالفيروسات. عادة ، باتباع
الخطوات الواردة أدناه ، يجب أن يكون جهاز الكمبيوتر الخاص بك قادرًا
على البدء.
حلول:
1. افحص مصدر الطاقة
إذا كان جهاز كمبيوتر محمول ، فقد ينتج عن فقدان الطاقة نفاد شحن البطاريةتمامًا.
لذا ، فإن أول شيء يجب فعله هو توصيله وتركه لشحنه لبضع ساعات.
إذا لم يفلح ذلك ، فقد يعني ذلك أن الشاحن معيب ، لذا إذا كان بإمكانك تجربة
شاحن آخر.
وإذا كان الشاحن يحتوي على مؤشر طاقة ، فتحقق مما إذا كان يضيء عند توصيله. إذا كان جهاز الكمبيوتر الخاص بك هو كمبيوتر سطح مكتب ولم يتم بدء تشغيله ،فتأكد من أنه ليس مقبس التوصيل المسبب عن طريق توصيله بمقبس مختلف.
وإذا لم يفلح ذلك ، فمن المحتمل أن يكون مصدر الطاقة في جهاز الكمبيوتر الخاص بك قد فشل.
2. تأكد من عمل الشاشة أو الشاشة
إذا كان بإمكانك أن ترى أن جهاز الكمبيوتر الخاص بك مزود بالطاقة ، نظرًا لبدء
تشغيل المراوح أو إضاءة مصابيح الطاقة ، ولكن لم يحدث شيء آخر ، فهناك عيبان محتملان.
إذا كان لديك جهاز كمبيوتر سطح مكتب متصل بشاشة خارجية ، فقد تكون الشاشة معيبة.
وتحقق من اتصال الطاقة بالشاشة وأنه متصل بشكل صحيح بجهاز الكمبيوتر الخاص بك.
وحاول فصله وإعادة توصيله. إذا لم يفلح ذلك ، فحاول توصيل شاشة مختلفة ، إن أمكن.
وبهذه الطريقة ستكون قادرًا إما على تحديد الخطأ في الشاشة أو استبعاده.
إذا كان لديك جهاز كمبيوتر محمول ، أو إذا كنت قد استبعدت الشاشة الخارجية ، فربما
يكون الكمبيوتر في وضع السكون ويواجه مشكلة في الاستيقاظ. للتحقق من ذلك ، أغلقه
تمامًا وأعد التشغيل من البرودة. للقيام بذلك ، اضغط باستمرار على زر الطاقة لمدة
5 ثوانٍ ، ثم اضغط عليه مرة أخرى لبدء تشغيل جهاز الكمبيوتر الخاص بك.
3. القضاء على الأجهزة الخارجية
إذا لم تنجح أي من الخطوات المذكورة أعلاه ، فقد تكون الأجهزة الطرفية هي الجاني.
قد يحدث هذا إما بسبب مشاكل كهربائية أو أعطال الأجهزة الخارجية. بعد القيام بذلك ،
حاول إعادة تشغيل النظام مرة أخرى لمعرفة ما إذا كان يعمل أم لا.
إذا لم يحدث ذلك ، فانتقل إلى الخطوة الأخيرة التالية.
4. إعادة تثبيت النظام
إذا لم تنجح أي من الخطوات ، فإن آخر شيء تريد القيام به هو إعادة تثبيت Windows
الخاص بك. لأنه حتى هذه اللحظة ، يمكنك التأكد من أن المشكلة تتعلق بالبرنامج
وليست مشكلة في الأجهزة.
نظرًا لأنه لا يمكنك تشغيل جهاز الكمبيوتر الخاص بك ، فلا توجد طريقة للوصول إلى ملفك.
ومع ذلك ، هناك طرق لإجراء نسخ احتياطي لملفاتك من محرك الأقراص الثابتة.
وسيساعد التثبيت النظيف في إعادة تعيين كل شيء إلى طبيعته ، في حالة إصابة نظامك
أو تلفه.
10 مشاكل وحلول شائعة للكمبيوتر الشخصي
2. الإنترنت البطيء
لا شيء يمكن أن يكون أكثر إحباطًا من بطء الاتصال بالإنترنت. أعلم أنه لا يمكنك الاستمتاع
ببرنامج Netflix الشهير أو البقاء على اتصال على Facebook. لكن هذه المشكلة عادة ما يكون من
السهل التعامل معها.
تكمن المشكلة في مجالين ، أي المشكلة الداخلية (المشكلات المتعلقة بجهاز الإنترنت الخاص بك) والخارجية
(المتعلقة بمزود خدمة الإنترنت الخاص بك) حلول: 1. أعد تشغيل المودم
هذا الحل يشبه تمامًا كيفية حل أي أدوات. في بعض الأحيان ، قد يؤدي تذبذب الطاقة أو
الاستخدام المفرط لمودم الإنترنت إلى زيادة التحميل عليه. لإعادة كل شيء إلى طبيعته ، ما عليك سوى
إيقاف تشغيل المودم والانتظار لبضع دقائق
وإعادة تشغيله. يجب أن تكون على ما يرام في معظم الحالات.
2. إصلاح إشارة wifi الخاصة بك
عند الحديث عن wifi ، قد تجد أن جهاز التوجيه والإنترنت الخاص بك على ما يرام ، لكن
الإشارة اللاسلكية لديك ضعيفة. يمكن أن يتسبب هذا في حدوث تباطؤ – أو على الأقل تجربة
تصفح مليئة بوقت الاستجابة. في هذه الحالة ، قد تحتاج إلى تغيير موضع جهاز التوجيه
وتعديله وتعزيزه ببعض الحيل. تحقق من هذا الرابط هنا لمعرفة كيفية إصلاح إشارة wifi الخاصة بك ببعض النصائح الجيدة.
3. الغي أي برامج خلفية غير مرغوب فيها
في بعض الأحيان ، قد تؤدي عمليات الخلفية مثل تحديثات البرامج أو أي برامج أخرى تتطلب
الإنترنت إلى سحب بياناتك ، وبالتالي تبطئ سرعة الإنترنت لديك. بمجرد التحقق من مدير المهام الخاص بك ،
يمكنك رؤية قائمة هذا البرنامج وتكون قادرًا على التخلص منها.
قم بإيقاف تشغيل أي تحديثات تلقائية في الإعداد وهذا من شأنه أن يساعدك.
4. اتصل بـ ISP
إذا لم ينجح أي مما سبق ، فربما تكون مشكلتك مشكلة خارجية ، أي من مزود خدمة الإنترنت
الخاص بك. قد يكون هذا شيئًا مثل ترقية الشبكة ، أو سوء الأحوال الجوية ، أو إصلاح الأسلاك ، وما
إلى ذلك. بالتأكيد ، سيقومون بتقييم إشارة الإنترنت الخاصة بك وإبلاغك بالإجراء اللازم
الذي يجب اتخاذه.
3. أصبح الكمبيوتر بطيئًا
أعرف هذا النوع من الشعور الذي تشعر به عندما يستغرق الأمر 5 دقائق لفتح تطبيق فقط.
حسنًا ، هذه مشكلة كمبيوتر شائعة أخرى يواجهها الأشخاص في حياتهم اليومية. يرجع السبب الأساسي عادةً إلى مدة تشغيل الكمبيوتر. سيختبر جهاز الكمبيوتر الذي يزيد
عمره عن عامين هذا ، بغض النظر عن مواصفاته.
حلول:
1. البحث عن برنامج الامتداد
مع نظامك المليء بالبرامج ، سيكون هناك بالتأكيد برنامج أو برنامجان يستخدمان
الكثير من مواردك ، على سبيل المثال ، ذاكرة الوصول العشوائي. لمعرفة ذلك ، افتح مدير المهام.
يمكنك النقر بزر الماوس الأيمن فوق شريط المهام
وتحديد خيار “إدارة المهام” أو الضغط على Ctrl + Shift + Escape لفتحه. في Windows 8
و 8.1 و 10. انقر فوق رؤوس “وحدة المعالجة المركزية” و “الذاكرة” و “القرص” لفرز القائمة حسب
التطبيقات التي تستخدم معظم الموارد.
إذا كان أي تطبيق يستخدم الكثير من الموارد ،فقد ترغب في إغلاقه بشكل طبيعي – إذا لم تتمكن من ذلك ،
فحدده هنا وانقر على “إنهاء المهمة” لإجباره على الإغلاق.
2. تعطيل برنامج بدء التشغيل
يمكن أن تكون برامج التشغيل التلقائي أثناء بدء تشغيل النظام هي السبب الرئيسي
وراء تباطؤ جهاز الكمبيوتر الخاص بك. في أنظمة التشغيل Windows 8 و 8.1 و 10 ، يوجد الآن مدير بدء التشغيل في “إدارة المهام”
يمكنك استخدامه لإدارة برامج بدء التشغيل. انقر بزر الماوس الأيمن فوق شريط المهام وحدد “إدارة المهام” أو اضغط على Ctrl +
Shift + Escape لتشغيله. انقر فوق علامة التبويب بدء التشغيل وقم بتعطيل تطبيقات بدء
التشغيل التي لا تحتاج إليها. سيخبرك Windows بشكل مفيد بالتطبيقات التي تبطئ عملية بدء التشغيل أكثر من غيرها.
3. المسح بحثًا عن البرامج الضارة والبرامج الإعلانية
يمكن أن يؤدي الاستخدام اليومي لأجهزة الكمبيوتر إلى اكتشاف البرامج الضارة والبرامج
الإعلانية عن طريق الخطأ. عادة ما تكون هذه برامج ضارة صغيرة ، يتم التقاطها من الإنترنت عندما نتصفح أو نقوم
بتنزيل شيء ما.
وتم تصميم هذه البرامج لسرقة معلوماتك ولهذا ، يتعين عليهم نقل المعلومات عبر الإنترنت
، مما قد يؤدي إلى إبطاء نظامك. لإزالتها ، ما عليك سوى استخدام برنامج مكافحة الفيروسات المدمج الخاص بك للمسح والكشف.
لمزيد من المعلومات حول كيفية إزالة برامج التجسس والبرامج الإعلانية ، راجع مقالتي هنا.
10 مشاكل وحلول شائعة للكمبيوتر الشخصي
4. مشكلة Windows Update
يمكن أن تحدث أخطاء تحديث Windows بسبب مجموعة من الأسباب. تشمل الأسباب قرصنة Windows ،
وفقدان الملفات الأساسية ، ومشكلات الترخيص ، وما إلى ذلك. المشكلة ، ومع ذلك ، ليست بهذه الخطورة. ولكن إذا كنت لا تزال ترغب في تثبيت أحدث البرامج والأمان ، فعليك إصلاحه.
حلول:
الحل واضح تماما. من خلال اكتشاف الأخطاء المضمنة واستكشاف الأخطاء وإصلاحها ، يمتلك Windows
آليته الخاصة لإصلاح ذلك.
ولكن إذا كنت لا تزال غير قادر على إصلاحه ، فإنني أوصي بالاطلاع على أخطاء تحديث Microsft
Windows الرسمية لإصلاح الإرشادات التفصيلية هنا.
5. محرك الأقراص الصلبة صاخبة
عادةً ما تكون محركات الأقراص الثابتة صامتة تقريبًا ولكن بعضها يصدر صوت نقر مكتومًا عند الوصول إليه أو إيقاف تشغيله – وهذا أمر طبيعي تمامًا.
من ناحية أخرى ، إذا بدأت في سماع ضوضاء من حين لآخر فقط أو أصوات لم تسمعها من قبل –
مثل النقر أو الطحن أو الاهتزازات أو الصرير – فقد يتعطل محرك الأقراص الثابتة.
حلول:
1. تأكد من أن الصوت يأتي من القرص الصلب
عادة ، عندما نسمع الصوت من أجهزة الكمبيوتر لدينا ، يكون صوت محرك الأقراص الثابتة.
لذلك عندما يرتفع الصوت فجأة ، نفترض أنه صادر من محرك الأقراص الثابتة.
للتحقق من ذلك ، يمكنك ببساطة فصل كبلات الطاقة والبيانات من القرص الصلب وإعادة تشغيل
النظام. إذا كنت لا تزال تسمع الصوت ، فإن المشكلة ليست في محرك الأقراص الثابتة.
2. قم بتشغيل برنامج تشخيص
إذا كنت متأكدًا من أن الصوت يأتي من محرك الأقراص الثابتة نفسه ، فيمكنك تشغيل برنامج
مجاني لتشخيص الأجهزة والذي يتوفر بالفعل على العديد من أجهزة الكمبيوتر أو متاح على
الإنترنت.
3. استبدال القرص الصلب
إذا فشل برنامج التشخيص ، فهذا يعني ببساطة أن هناك مشكلة تتعلق بجهاز محرك الأقراص.
إذا في هذه الحالة ، ليس هناك ما يمكنك فعله سوى استبداله. تذكر عمل نسخة احتياطية من ملفاتك قبل استبدالها.
6. مروحة الكمبيوتر لا تعمل
مشكلة أخرى شائعة في أجهزة الكمبيوتر هنا. ومع ذلك ، يصاب الناس بالذعر عادة
عندما تتوقف المروحة عن العمل. في الواقع ، من الطبيعي أن تتوقف مروحة وحدة المعالجة المركزية عن الدوران عندما
تكون درجات حرارة وحدة المعالجة المركزية منخفضة أو لا تقوم بتشغيل أي تطبيقات
تستهلك قدرًا كبيرًا من الطاقة. في معظم الحالات ، يحدث ذلك بسبب اللوحة الأم وليس بسبب المروحة نفسها.
المحلول:
1. تحديد السبب الجذري
كما ذكرنا فإن اللوحة الأم هي السبب الرئيسي وراء توقف المروحة عن الدوران.
وقد يحدث هذا بسبب عدم تثبيت المروحة جيدًا على السبورة أو وجود مشكلة في أسلاك اللوحة.
للتحقق من ذلك ، ما عليك سوى توصيل المروحة بمصدر الطاقة الخارجي ومعرفة ما إذا
كانت لا تزال تعمل. إذا لم يكن الأمر كذلك ، فالمشكلة تكمن في المروحة نفسها.
2. تقييم المروحة
ثلاث قضايا شائعة تتعلق بالمروحة هي: الغبار حفظ مروحة وحدة المعالجة المركزية تحمل مروحة وحدة المعالجة المركزية عالقًا مروحة وحدة المعالجة المركزية مكسورة في الحالة الأولى ، يمكنك ببساطة تنظيفها بقطعة قماش.
بالنسبة للحالتين الثانية والثالثة ، وهما الحالة الأكثر خطورة هنا ، تحتاج إلى الاستعانة بخدمة إصلاح كمبيوتر
احترافية لاستبدال القطعة.
10 مشاكل وحلول شائعة للكمبيوتر الشخصي
7. الطابعة لا تطبع
هناك العديد من الأسباب لعدم قيام الطابعة بالطباعة ، لذا ابدأ بالأساسيات مثل التحقق
لمعرفة ما إذا كانت هناك رسالة خطأ أو ضوء تحذير على الطابعة.
وتأكد من وجود ورق في الدرج (الأدراج) ، وتحقق من عدم نفاد الحبر أو خراطيش مسحوق الحبر ،
أو توصيل كابل USB أو توصيل الطابعة بشبكة Wi-Fi.
وسيساعدك الحل المقدم أدناه في حل معظم المشكلات الأساسية.
المحلول:
1. أعد تشغيل الطابعة
ببساطة عن طريق إلغاء جميع أعمال الطباعة النشطة وإعادة تشغيل الطابعة يمكن أن تفعل العديد من العجائب.
وهذا بسبب احتمال وجود حمل زائد على الطابعة أو تركيب خراطيش حبر جديدة.
حتى تضع الأشياء في مكانها ، ما عليك سوى إعادة تشغيل الجهاز.
2. تحقق من وجود مشاكل على الكمبيوتر
كل طابعة لها برنامج التشغيل الخاص بها ومتصلة بالكمبيوتر.
لذلك في حالة وجود أي مشكلات متعلقة به ، سيعرض النظام ذلك ، إلى جانب وضع استكشاف أخطاء الجهاز وإصلاحها.
في الغالب يمكن إصلاح الأشياء في هذه المرحلة.
وتأكد من تحديث برنامج تشغيل الطابعة وأنه يعمل بشكل طبيعي.

8. شاشة الموت الزرقاء (الموت الزرقاء)
ستحدث شاشة الموت الزرقاء (BSoD) – التي يشار إليها أيضًا باسم “الشاشة الزرقاء” أو
“توقف الخطأ” أو مجرد “تعطل النظام” – بعد خطأ فادح يتعذر على النظام معالجته وإصلاحه
تلقائيًا. عادة ، قد ترى شاشة زرقاء أثناء الترقية إلى إصدار جديد من Windows ، أثناء بدء التشغيل
، أو فجأة أثناء استخدام الكمبيوتر بشكل نشط ، والأمر الأكثر إحباطًا أنها مجرد شاشة ذات
خلفية زرقاء ووجه شخصية حزين بدون كفاية. معلومات لمعرفة المشكلة.
حلول:
1. تأكد من وجود مساحة كافية للتحديثات
عادة ما يكون الموت الزرقاء مشكلة تحدث بسبب الملفات التالفة وفشل نظام الملفات ومساحات
النظام.
وفي بعض الأحيان ، قد يتم ملء مساحة النظام أثناء التحديث ، مما يتسبب في فقد بعض الملفات،
مما يؤدي إلى ملف تالف.
2. افحص نظامك بحثًا عن الفيروسات
يمكن أن تتسبب بعض الفيروسات في ظهور شاشة زرقاء للموت ، خاصة تلك التي تصيب سجل التمهيد
الرئيسي (MBR) أو قطاع التمهيد.
3. قم بتحديث برامج تشغيل الأجهزة الخاصة بك
معظم شاشات الموت الزرقاء مرتبطة بالأجهزة أو برنامج التشغيل ، لذا يمكن لبرامج التشغيل
المحدثة إصلاح سبب خطأ الإيقاف.
STOP. 4. قم بإعادة إعدادات BIOS إلى مستوياتها الافتراضية.
يمكن أن يتسبب BIOS في زيادة سرعة التشغيل أو التكوين الخاطئ في جميع أنواع المشكلات
العشوائية ، بما في ذلك الموت الزرقاء.
5. قم بإجراء اختبارات التشخيص على جميع الأجهزة التي يمكنك اختبارها
من المحتمل جدًا أن يكون السبب الجذري لأي شاشة زرقاء للموت هو فشل قطعة من الأجهزة
10 مشاكل وحلول شائعة للكمبيوتر الشخصي
9. الكمبيوتر يتجمد
يمكن أن يتجمد الكمبيوتر البطيء أو القديم من وقت لآخر. يعود السبب الرئيسي وراء ذلك
إلى نقص الموارد الكافية. قبل مواجهة هذه المشكلة بانتظام ، يجب أن يبدأ Windows في أن يصبح بطيئًا أولاً.
لإصلاح ذلك ، يمكنك قراءة النقطة أعلاه.
10. إعادة تشغيل النظام تلقائيًا
أخيرًا وليس آخرًا لمشاكل الكمبيوتر الشائعة هنا ، والأكثر إحباطًا أيضًا! هناك أسباب كثيرة لهذه المشكلة.
يمكن أن يكون نتيجة العديد من المشكلات ، بما في ذلك برامج التشغيل التالفة ، والأجهزة المعيبة ، والإصابة بالبرامج الضارة ، من بين أمور أخرى.
قد يكون من الصعب تحديد ما الذي يبقي جهاز الكمبيوتر الخاص بك في حلقة إعادة تشغيل
بالضبط. في معظم الحالات ، يحدث ذلك عادةً بعد تحديث Windows.
حلول:
1. حذف ملفات التسجيل التالفة
قبل القيام بذلك ، يجب أن تكون واثقًا تمامًا من أنه يمكنك إكمال العملية دون ارتكاب أي خطأ. ضع في اعتبارك أن سجل Windows هو قاعدة بيانات حساسة.
حتى وضع الفاصلة في غير موضعها يمكن أن يتسبب في إتلاف جهاز الكمبيوتر الخاص بك! على هذا النحو ، أقترح عليك اختيار
حل بنقرة واحدة مثل Auslogics Registry Cleaner.
ويبحث هذا البرنامج المجاني تلقائيًا عن ملفات التسجيل المكررة أو التالفة.
2. تحديث البرامج
عندما تكون برامج التشغيل الخاصة بك قديمة ، فمن الممكن أن يتعطل جهاز الكمبيوتر الخاص بك في حلقة إعادة التشغيل.
هذا لأن أجهزتك غير قادرة على الاتصال بنظامك بشكل صحيح.
وعلى هذا النحو ، من المهم التحقق مما إذا كانت برامج التشغيل الخاصة بك محدثة
3. فحص مشاكل الأجهزة
في بعض الحالات ، قد يستمر الكمبيوتر في إعادة التشغيل بسبب خلل في الأجهزة.
والأجهزة الثلاثة الرئيسية التي يجب التحقق منها هي:
الرامات “الذاكرة العشوائية في الهواتف والحواسيب وحدة المعالجة المركزية الأجهزة الخارجية
4. المسح بحثًا عن الفيروسات أو البرامج الضارة
من المحتمل أن يكون جهاز الكمبيوتر الخاص بك قد أصيب بفيروس أو برنامج ضار – ولهذا السبب يستمر في إعادة التشغيل. يمكنك إجراء فحص كامل للفيروسات باستخدام Windows Defender.
من ناحية أخرى ، يمكنك أيضًا اختيار برامج الجهات الخارجية مثل AVG antivirus أو Trend.
وخلاصة فيما يلي مشاكل الكمبيوتر العشر وحلولها:
الكمبيوتر لا يعمل
الإنترنت البطيء
أصبح الكمبيوتر بطيئًا
مشكلة Windows Update
القرص الصلب صاخبة
مروحة الكمبيوتر لا تعمل
شاشة الموت الزرقاء (الموت الزرقاء)
يتجمد الكمبيوتر
الطابعة لا تطبع
إعادة تشغيل النظام تلقائيًا
وهذا كل ما يتعلق بأهم 10 مشاكل كمبيوتر شائعة وحلولها.
ويمكن أن تحدث هذه المشاكل في الحياة اليومية ويمكن أن تكون محبطة للغاية.
ويمكن إصلاح بعضها بنفسك بسهولة ، بينما في بعض الحالات ، يمكن أن تكون هذه المشكلات الشائعة خطيرة.
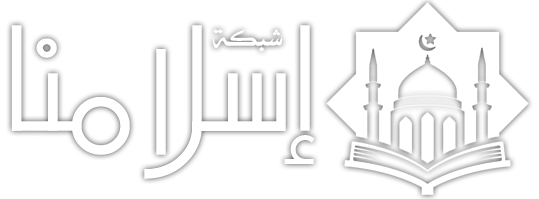







إرسال تعليقك عن طريق :